Win7好用纯净版下VMware虚拟机设置支持USB3.0的方法
更新日期:2018-03-24 08:51 作者:w8系统下载 来源:w8xitong.com
许多win7黑云纯净版用户都会在电脑中安装VMware虚拟机,可是使用过程中却发现VMware虚拟机不支持USB3.0,这样的话就无法使用USB3.0,要怎么办呢?我们可以通过手动设置支持USB3.0,现在给大家分享一下Win7大番茄专业版下VMware虚拟机设置支持USB3.0的方法。
推荐:中关村ghost win7小白纯净版下载
1、在win7绿叶装机版中搜索并打开Intel驱动官方下载网页;
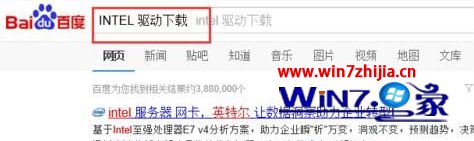
2、搜索下载包中输入USB3.0,并点击搜索按钮,在搜索结果中选择USB3.0 NUC套件4.0.60版本;

3、点击下载驱动程序;
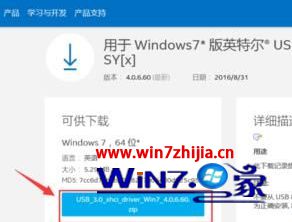
4、下载完成后解压,然后复制到虚拟机(WIN7);

5、打开虚拟机设置——USB控制器,将USB兼容性改为USB3.0,点击确定;
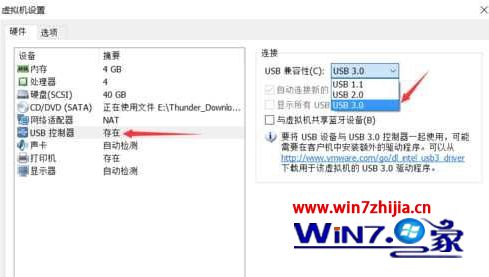
6、在虚拟机中双击打开驱动安装程序SETUP.EXE;

7、根据提示完成安装,完成后选择选择不重启;

8、将USB3.0设备插入电脑的USB3.0插口中(蓝色),在虚拟机右下方的设备状态控制区,找到新插入的USB3.0设备,点击连接,即可正常访问。
以上就是关于Win7下VMware虚拟机设置支持USB3.0的方法,有需要的用户们可以采取上面的方法步骤来操作吧,更多精彩内容欢迎继续关注win7之家!
系统推荐
 999宝藏网ghost_W8.1_64位_绝对装机版_2016.07
999宝藏网ghost_W8.1_64位_绝对装机版_2016.07
 番茄花园Ghost Win8.1 x64 特别装机版v2019年05月(无需激活)
番茄花园Ghost Win8.1 x64 特别装机版v2019年05月(无需激活)
 番茄花园Ghost Win8.1 x64 特别装机版v2019年05月(无需激活)
番茄花园Ghost Win8.1 x64 特别装机版v2019年05月(无需激活)
- 【2014.09】电脑公司Ghost W8.1X64特别装机版(64位)系统 08-25
- 番茄花园Ghost Win8.1 X64 快速装机版V2018年07月(免激活) 06-25
- 999宝藏网 GHOST W8.1 X64 快速装机版 V2015.03 03-04
- 系统之家Ghost W8.1 32位 完美装机版 v2020.03 03-05
- 系统之家 Ghost W8.1 32位 体验装机版 2016.04 03-28
- 雨林木风Ghost Win8.1 (X64)安全防护版V201701(激活版) 01-13
- 999宝藏网 GHOST W8.1 64位 专业旗舰版 v2015.09 09-06
- 雨林木风Ghost_W8.1_64位(免激活)专业版_2016.07出品 07-09
- 雨林木风Win8.1 2019.10 32位 内部装机版 10-01
- 雨林木风Ghost Win8.1 X32 极速装机版2018年06月(激活版) 05-26
- 新萝卜家园Ghost Win8.1 64位 最新装机版2018年11月(免激活) 10-28
- 新萝卜家园 Ghost W8.1 64位 装机版 2016.07 07-01
- 深度技术 GHOST W8.1 64位 安全稳定版 2015.03 03-04
- 新萝卜家园Ghost Win8.1x86 稳定装机版2020.12(无需激活) 11-16
- 深度技术 Ghost W8.1 32位 装机版 2016.07 07-01
- 1 雨林木风 win10 32位 装机优化版 V2022.11
- 2 绿茶系统GHOST W8.1 32位 装机版 2016.08(永久激活)
- 3 新萝卜家园Whost W8.1 64位 装机版 2016.08(自动激活)
- 4 电脑公司Ghost Win8.1x86 全新装机版v2020.07月(自动激活)
- 5 中关村系统GHOST W8.1 64位 装机版 2016.08(永久激活)
- 6 中关村系统 Ghost W8.1 X64 电脑城装机版 2016.04
- 7 番茄花园Ghost Win8.1x86 最新装机版V2020.05月(完美激活)
- 8 深度技术Win8.1 64位 经典装机版 2020.12
- 9 番茄花园GHOST W8.1 64位 官方稳定版 2015.03
- 10 深度技术Ghost Win8.1 x32 精简装机版V2017.11月(完美激活)
- 1 电脑公司Ghost Win8.1 x64 精选纯净版2020.06(无需激活)
- 2 大地系统Ghost Win8.1x86 精选纯净版2019.01(永久激活)
- 3 雨林木风Window8.1 v2020.05 32位 热门纯净版
- 4 系统之家Windows8.1 64位 快速纯净版 v2020.03
- 5 深度技术Ghost Win8.1x86 好用纯净版2021V03(激活版)
- 6 中关村Ghost Win8.1 (X64) 万能纯净版2018V01(免激活)
- 7 番茄花园Ghost Win8.1x86 经典纯净版v2019.01(永久激活)
- 8 新萝卜家园Ghost Win8.1x86 全新纯净版V202011(免激活)
- 9 电脑公司Ghost Win8.1 x64 家庭纯净版v2021年05月(免激活)
- 10 雨林木风Ghost Win8.1 32位 可靠纯净版 v2018.02(自动激活)
- 1 笔记本通用Ghost W8.1 32位 可靠装机版 2016年09月
- 2 华硕笔记本&台式机 Ghost W8.1X64专业装机版 v2014.11
- 3 中关村Ghost Win8.1 X32位 特别笔记本通用版V201702(免激活)
- 4 电脑店Ghost Win8.1 (64位) 笔记本通用版2018V06(激活版)
- 5 2345系统Ghost Win8.1 x32位 笔记本通用版2018.10月(免激活)
- 6 华硕笔记本&台式机专用系统 GhostW8.1 X86专业版(32位)2014.08
- 7 老毛桃Ghost Win8.1 X64位 大神笔记本通用版2017年02月(自动激活
- 8 U启动Ghost Win8.1 x32 笔记本通用版2017v04(免激活)
- 9 Ghost W8.1 64位 笔记本通用版 V2016.09(自动激活)
- 10 惠普系统 Ghost W8.1 X86 专业装机版 v2014.10
Win8系统64位品牌
