win10如何修改dns地址win10电脑修改dns服务器地址的办法
更新日期:2018-04-29 12:30 作者:w8系统下载 来源:w8xitong.com
dns是因特网上作为域名和IP地址相互映射的一个分布式数据库,不用去记住能够被机器直接读取的IP数串,能够使网友方便访问互联网,而有时候会出现由于域名解析服务器不能将要访问的域名解析位正确的ip地址,导致大家没有法访问网络,所以这时候大家就需要修改dns服务器地址,那么windows10如何修改dns地址呢,现在给我们详解一下win10电脑修改dns服务器地址的办法吧。
推荐:最新windows10系统下载
1、首先打开桌面底部的网络图片右键,然后选中“点击网络和共享中心”,如果您使用的是网线,那么同样在网络图片上右键,也可以看到点击网络和共享中心选项;

2、接下来在“网络和共享中心”窗口中打开左侧的“更改适配器设置”;
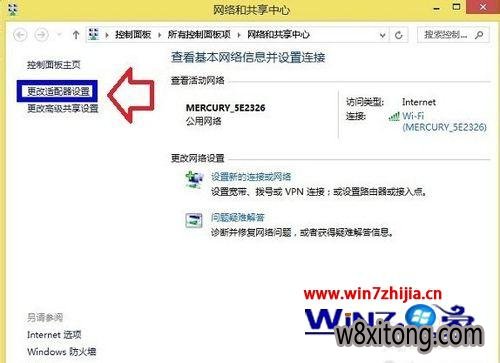
3、然后在“网络连接”窗口中,找到大家用于互联网连接的网卡,一般显示为“本地连接”,我这里的网卡名称之前因为自己改过为“wi-Fi”。因此选择网卡并用鼠标打开右键,选中“属性”;
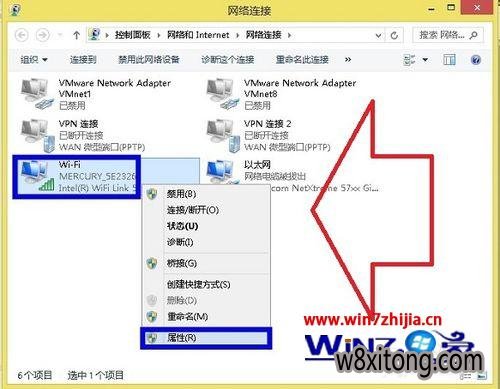
4、在出现的网络连接属性的“网络”选项卡中找到“TCP/IPv4”选项,然后打开右下方的“属性”按钮;
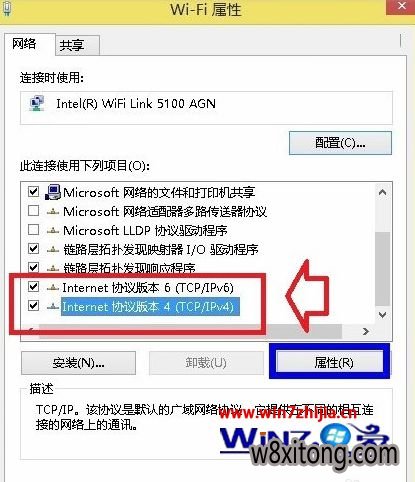
5、接下来,在“Internet 协议版本 4 TCP/IPv4 ”属性窗口中,选中“使用下面的 DNS 服务器地址”,然后在“首先 DNS 服务器”和“备选 DNS 服务器” 中分别填写好DNS地址。这里就是修改DNS地址的地方,大家依据自己所在地的DNS地址填写便可;
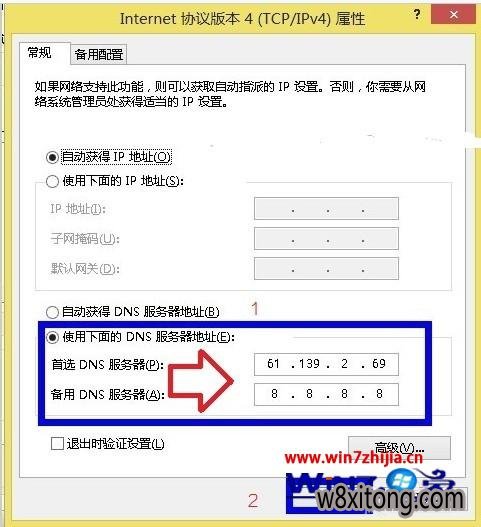
6、最后打开“确定”按钮,就完成了win10系统的DNS服务器地址设置了。
关于windows10电脑修改dns服务器地址的办法就跟我们分享到这边了,有需要的网友们不妨可以按照上面的办法进行操作便可,相信能够对我们有所借助!
系统推荐
 999宝藏网ghost_W8.1_64位_绝对装机版_2016.07
999宝藏网ghost_W8.1_64位_绝对装机版_2016.07
 番茄花园Ghost Win8.1 x64 特别装机版v2019年05月(无需激活)
番茄花园Ghost Win8.1 x64 特别装机版v2019年05月(无需激活)
 番茄花园Ghost Win8.1 x64 特别装机版v2019年05月(无需激活)
番茄花园Ghost Win8.1 x64 特别装机版v2019年05月(无需激活)
- 999宝藏网 GHOST W8.1 X64 快速装机版 V2015.03 03-04
- 【2014.09】电脑公司Ghost W8.1X64特别装机版(64位)系统 08-25
- 番茄花园Ghost Win8.1 X64 快速装机版V2018年07月(免激活) 06-25
- 系统之家Ghost W8.1 32位 完美装机版 v2020.03 03-05
- 系统之家 Ghost W8.1 32位 体验装机版 2016.04 03-28
- 999宝藏网 GHOST W8.1 64位 专业旗舰版 v2015.09 09-06
- 雨林木风Ghost_W8.1_64位(免激活)专业版_2016.07出品 07-09
- 雨林木风Ghost Win8.1 (X64)安全防护版V201701(激活版) 01-13
- 雨林木风Ghost Win8.1 X32 极速装机版2018年06月(激活版) 05-26
- 雨林木风Win8.1 2019.10 32位 内部装机版 10-01
- 深度技术 GHOST W8.1 64位 安全稳定版 2015.03 03-04
- 新萝卜家园Ghost Win8.1 64位 最新装机版2018年11月(免激活) 10-28
- 新萝卜家园 Ghost W8.1 64位 装机版 2016.07 07-01
- 新萝卜家园Ghost Win8.1x86 稳定装机版2020.12(无需激活) 11-16
- 深度技术 Ghost W8.1 32位 装机版 2016.07 07-01
- 1 雨林木风 win10 32位 装机优化版 V2022.11
- 2 绿茶系统GHOST W8.1 32位 装机版 2016.08(永久激活)
- 3 新萝卜家园Whost W8.1 64位 装机版 2016.08(自动激活)
- 4 电脑公司Ghost Win8.1x86 全新装机版v2020.07月(自动激活)
- 5 中关村系统 Ghost W8.1 X64 电脑城装机版 2016.04
- 6 中关村系统GHOST W8.1 64位 装机版 2016.08(永久激活)
- 7 番茄花园Ghost Win8.1x86 最新装机版V2020.05月(完美激活)
- 8 番茄花园GHOST W8.1 64位 官方稳定版 2015.03
- 9 深度技术Win8.1 64位 经典装机版 2020.12
- 10 深度技术Ghost Win8.1 x32 精简装机版V2017.11月(完美激活)
- 1 电脑公司Ghost Win8.1 x64 精选纯净版2020.06(无需激活)
- 2 大地系统Ghost Win8.1x86 精选纯净版2019.01(永久激活)
- 3 雨林木风Window8.1 v2020.05 32位 热门纯净版
- 4 深度技术Ghost Win8.1x86 好用纯净版2021V03(激活版)
- 5 番茄花园Ghost Win8.1x86 经典纯净版v2019.01(永久激活)
- 6 系统之家Windows8.1 64位 快速纯净版 v2020.03
- 7 电脑公司Ghost Win8.1 x64 家庭纯净版v2021年05月(免激活)
- 8 新萝卜家园Ghost Win8.1x86 全新纯净版V202011(免激活)
- 9 雨林木风Ghost Win8.1 32位 可靠纯净版 v2018.02(自动激活)
- 10 中关村Ghost Win8.1 (X64) 万能纯净版2018V01(免激活)
- 1 笔记本通用Ghost W8.1 32位 可靠装机版 2016年09月
- 2 华硕笔记本&台式机 Ghost W8.1X64专业装机版 v2014.11
- 3 中关村Ghost Win8.1 X32位 特别笔记本通用版V201702(免激活)
- 4 2345系统Ghost Win8.1 x32位 笔记本通用版2018.10月(免激活)
- 5 老毛桃Ghost Win8.1 X64位 大神笔记本通用版2017年02月(自动激活
- 6 电脑店Ghost Win8.1 (64位) 笔记本通用版2018V06(激活版)
- 7 惠普系统 Ghost W8.1 X86 专业装机版 v2014.10
- 8 Ghost W8.1 64位 笔记本通用版 V2016.09(自动激活)
- 9 华硕笔记本&台式机专用系统 GhostW8.1 X86专业版(32位)2014.08
- 10 U启动Ghost Win8.1 x32 笔记本通用版2017v04(免激活)
